Learn in this article how to define rules for a given Form
When editing or creating a Form, the manager can set rules that will define its operation by going to Settings (⚙), within the Forms function.
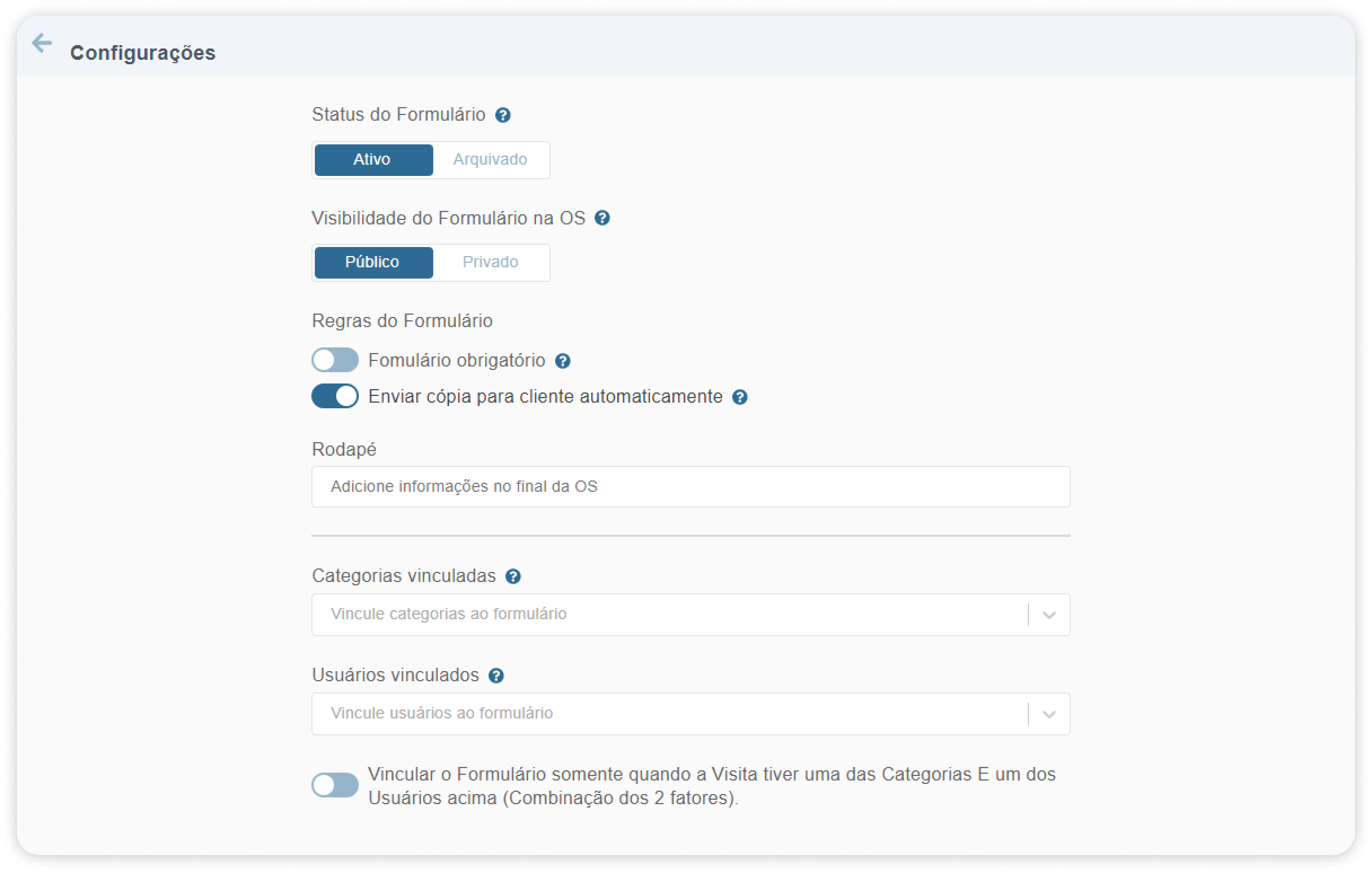
See in this post what you can set.
Form Status
Define whether the Form will be used or not by the Users;
Visibility of the Form in the OS
You can configure the form in two ways:- Public: With this option active, the Form will appear to your customers in the Work Order;
- Private: With this option active, the form will not appear in the Work Order for your customers, and will only appear for your company in the Manager system (Visit Report > View Work Order).
If you need to print Service Orders made with the Private Form setting, just access the Service Order preview (Visit Report > Last Report Column > View Service Order) and generate a PDF (To generate the PDF, you can use Google Chrome extensions such as GoFullPage).
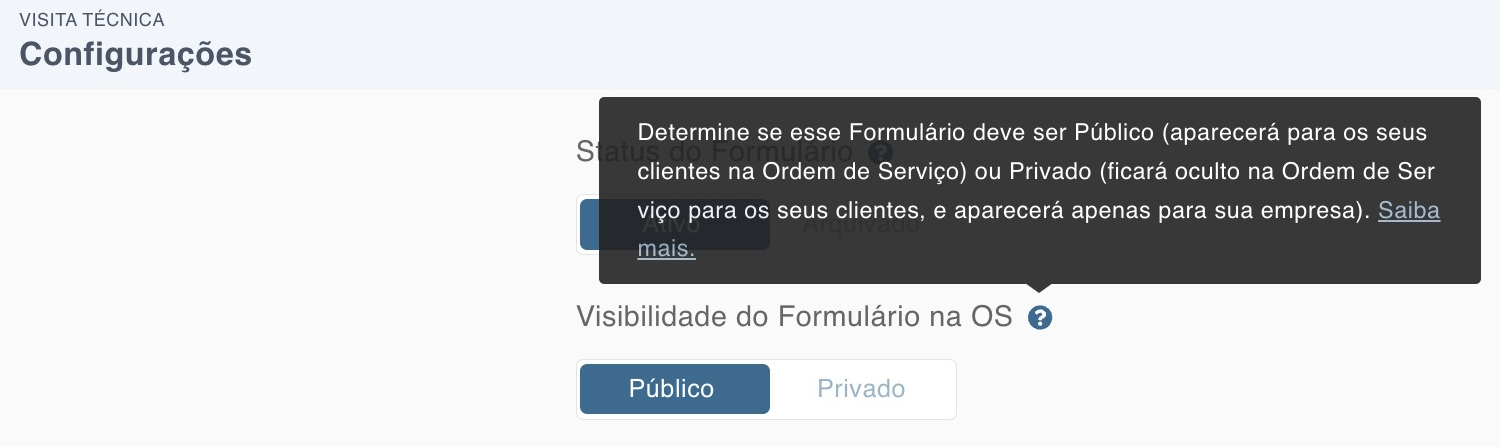
Even if you turn a Private Form into a Public Form later, the Service Orders that have already been generated (Check-in and Check-out) will remain private, preserving the original data and ensuring legal security for the company and its customers.
Form Rules
-
Mandatory Form
By defining a Form as mandatory, Users will not be able to check-out on a Visit without filling it out first. -
Send copy to customer automatically
A copy of the answered Form is sent to the customer's e-mail address.
Footer
Add a text that will appear at the end of the Work Order.
Linked Categories
Add Site Categories and have the Form automatically added to all Visits to these Sites.
Linked Users
Add Users and have this Form automatically added to all Visits from those Users.
In the final button, set whether the Form will be displayed only on Visits that have both Categories and Users previously selected at the same time (combination of the 2 factors).
Did this content solve your question or help you?
Vote below and, if you didn't find what you were looking for, send us a message in the chat room.
Updated Article 23/06/2023
.png?height=120&name=Contele%20branco%20(1).png)