Veja tudo sobre as Configurações dos Formulários, como: Status, Visibilidade, Regras e Associações
- 1. O que são as Configurações dos Formulários
- 2. Status do Formulário
- 3. Visibilidade do Formulário na OS
- 4. Regras do Formulário
- 5. Rodapé
- 6. Vinculações do Formulário
1. O que são as Configurações dos Formulários
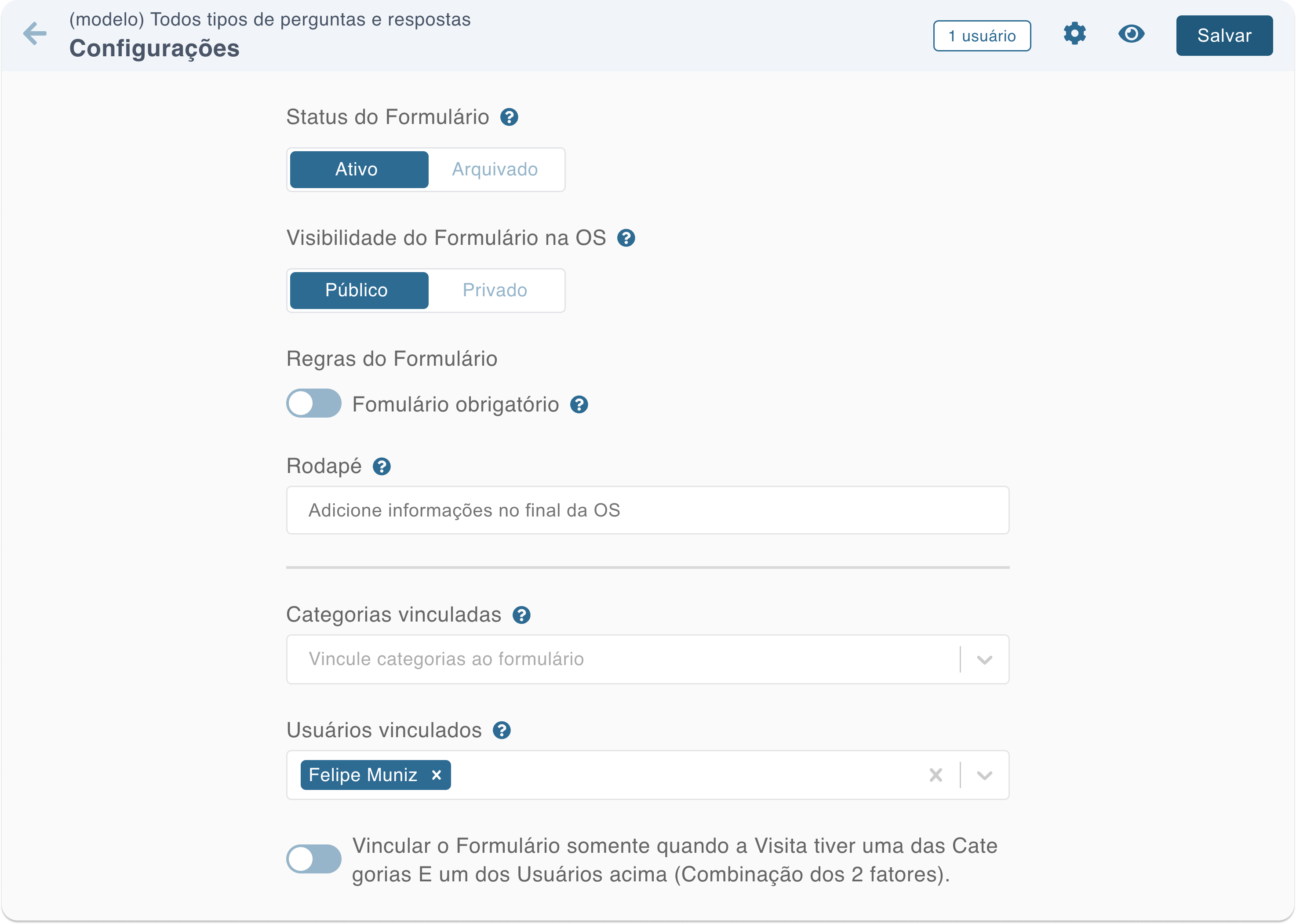
Ao editar ou criar um Formulário, o gestor pode definir as Configurações dos Formulários, como por exemplo: Status, Visibilidade, Regras, Vinculações, entre outras configurações.
2. Status do Formulário
Defina se o Formulário será ou não utilizado pelos Usuários.
Quando o Formulário está com o status Ativo, ficará disponível para os Usuários e será vinculado em Visitas, dependendo das Vinculações dos Formulários.
Quando está com o status Arquivado, ele será desvinculado de todas as Visitas pendentes e futuras.
3. Visibilidade do Formulário na OS
Você pode configurar o Formulário de duas formas:
3.1. Público
Com essa opção ativa, o Formulário aparecerá para os seus clientes na Ordem de Serviço Digital, ficando disponível também nas impressões.
3.2. Privado
Com essa opção ativa, o Formulário não aparecerá na Ordem de Serviço dos seus clientes, e aparecerá somente para sua empresa no sistema do Gestor em relatórios.
Nestes casos, não será possível imprimir a Ordem de Serviço com o Formulário Privado diretamente pelo sistema. Uma forma paliativa para fazer a impressão com Formulários Privados, é visualizar a Ordem de Serviço pelo Relatório de Visitas e utilizar o GoFullPage para gerar um relatório.
Mesmo que você torne um Formulário Privado em Público posteriormente, as Ordens de Serviço que já foram geradas (Check-in e Check-out) seguirão privadas, preservando os dados originais e garantindo segurança jurídica para a empresa e seus clientes.
4. Regras do Formulário
4.1. Formulário obrigatório
Ao definir que um Formulário é obrigatório, os Usuários não conseguirão realizar check-out em uma Visita sem preencher ele antes. Saiba mais sobre Formulários e Questões Obrigatórias.
5. Rodapé
Adicione uma mensagem personalizada que será exibida no final da Ordem de Serviço.
6. Vinculações do Formulário
6.1. Categorias vinculadas
Adicione Categorias de Locais e faça com que o Formulário seja adicionado automaticamente em todas as Visitas desses Locais.
6.2. Usuários vinculados
Adicione Usuários e faça com que esse Formulário seja adicionado automaticamente em todas as Visitas desses Usuários.
6.3. Combinações dos 2 fatores
No botão final, você pode definir se o Formulário será exibido somente em Visitas que tiverem as Categorias e Usuários selecionados anteriormente ao mesmo tempo, combinando os 2 Fatores.
Esse conteúdo resolveu sua dúvida ou te ajudou?
Vote abaixo e, se você não encontrou o que procurava, envie uma mensagem no chat ao lado.
Artigo atualizado 25/09/2024
.png?height=120&name=Contele%20branco%20(1).png)