O modelo CSV é necessário para importar seus Locais no Contele Gestor de Equipes
- 1. Introdução;
- 2. Importando através do Excel;
- 2.1. Configurando codificação no Excel para Mac;
- 3. Importando através do Open Office;
- 4. Importando através do Planilhas Google;
- 4.1. Importando um arquivo do Excel no Planilhas Google.
1. Introdução
Ao concluir as informações dos Locais, você deve salvar a planilha como um arquivo do tipo CSV. Geralmente, todos os softwares de planilha do mercado possuem esta opção, no menu "Arquivos", opção "Salvar como...".
Você pode importá-los no sistema Contele Gestor de Equipes por meio de 3 softwares: Excel, Open Office ou Planilhas Google.
Para garantir a padronização de formato, recomendamos o uso do Google Planilhas na importação de locais.
2. Importando através do Excel
Para realizar a importação de locais pelo Excel, basta:
1. Salvar como > Tipo: CSV (Separado por vírgulas) > Salvar;
2. Será aberta automaticamente uma nova janela interativa, selecione a opção: SIM;
3. Caso após isto lhe pergunte se deseja salvar, clique em NÃO e feche o arquivo;
4. Depois vá em Ferramentas, escolha Opções de web e acesse a aba Codificação e em ''Salvar este documento como" selecione a opção Unicode (UTF-8) e clique em OK;

5. Por fim, clique em Salvar e realize a importação.
2.1 Configurando Codificação no Excel para Mac
O Microsoft Excel para MacOS (Machintosh - Apple), não suporta a importação ou exportação da codificação UTF-8 nos arquivos.
Para salvar o arquivo com codificação UTF-8, utilize outro programa de planilhas, como o Numbers da Apple ou o Google Sheets (Google Planilhas).
Informações para salvar arquivos com a codificação UTF-8 em cada um desses programas serão listados separadamente em próximas etapas.
Para garantir que a importação seja realizada corretamente, é essencial que o artigo esteja codificado em UTF-8.
3. Importando através do Open Office
Para realizar a importação de locais pelo Open Office, basta:
1. Salvar como > Tipo: Texto CSV (.csv) > Salvar;
2. Será aberta automaticamente uma nova janela interativa, selecione a opção: Manter o formato atual;
3. Na nova tela que abrirá, em ''Conjunto de caracteres'' selecione a opção Unicode (UTF-8).
4. Dê o Ok e realize a importação do arquivo salvo.
4. Importando através do Planilhas Google
Para realizar a importação de locais pelo Google Planilhas, basta:
1. Clicar em Arquivo > Fazer Dowload > Selecionar a opção Valores separados por vírgulas (.csv)
2. Será realizado o dowload automático do arquivo.
3. Realize a importação do arquivo salvo.
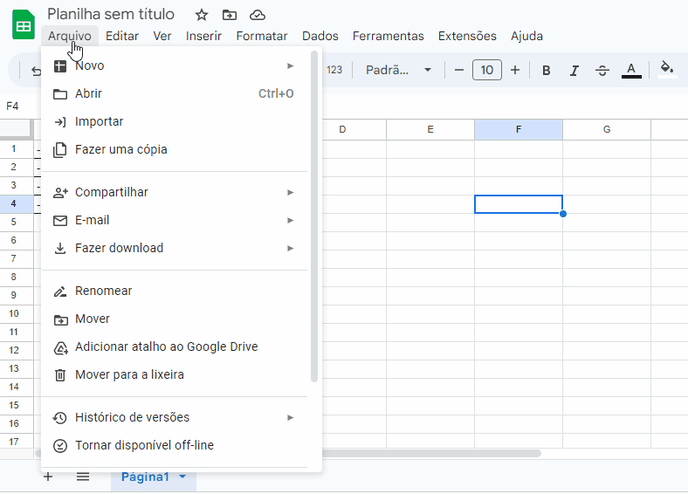
4.1 Importando um arquivo do Excel no Planilhas Google
Para realizar a importação de um arquivo do Excel no Google Planilhas, basta:
1. No Excel, clique em Salvar como > Tipo: CSV (Separado por vírgulas) > Salvar;
2. Insira o arquivo no Google Drive, clicando em + Novo > Upload de Arquivo > Selecione o arquivo do Excel.
3. Será realizado o upload automático, no formato do Google planilhas.
4. Abra o documento no Google Drive, clicando com o botão direito no arquivo > Abrir com > Planilhas Google.
Após isso, basta seguir os passos informados no tópico acima, em "Importando através do Planilhas Google".
Atenção: Ao preencher os campos, como por exemplo o campo ''Logradouro'', em qualquer um dos softwares de importação, o mesmo NÃO deverá conter o número, apenas a rua, avenida, estrada, etc.
Esse conteúdo resolveu sua dúvida ou te ajudou?
Vote abaixo e, se você não encontrou o que procurava, envie uma mensagem no chat ao lado.
Artigo atualizado 04/10/2024
.png?height=120&name=Contele%20branco%20(1).png)