O Comparativo de Rotas é uma ferramenta poderosa que permite às empresas de transporte analisar o desempenho das rotas planejadas em comparação com as rotas realizadas.
Sumário
- Introdução
- Como Acessar o Comparativo de Rotas
- Criar Nova Rota
- Comparativo de Rotas
- Visualizando, Deletando, Atualizando Rotas e Editando Campos
1. Introdução
A função Comparativo de Rotas foi desenvolvida para auxiliar empresas no acompanhamento e análise do desempenho das rotas planejadas versus as rotas realizadas. Essa ferramenta proporciona uma visão clara sobre as rotas executadas, permitindo uma análise detalhada dos resultados e ajudando na tomada de decisões estratégicas.
2. Como Acessar o Comparativo de Rotas
Para acessar o Comparativo de Rotas, siga os passos abaixo:
- No menu lateral, vá até Rotas.
- Selecione a opção Comparativo de Rotas.
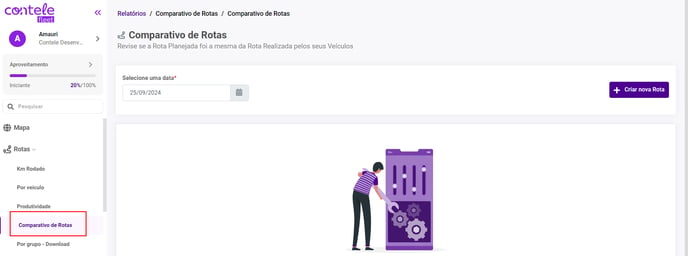
3. Criar Nova Rota
Com a nova funcionalidade de Criar Rota Planejada, o gestor pode criar rotas diretamente no sistema sem a necessidade de importar arquivos KML. Veja como funciona:
Como Criar uma Nova Rota Planejada:
- Acesse: Dentro da tela de Comparativo de Rotas, clique em Criar Nova Rota.
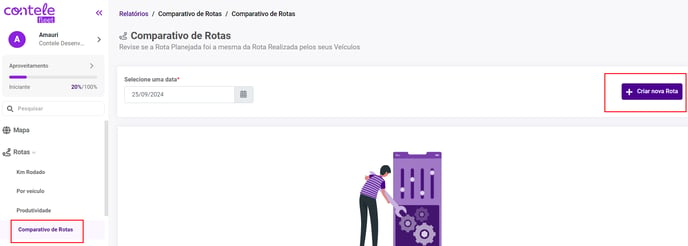
- Defina o Veículo e o Motorista: Escolha o veículo e o motorista que irão realizar a rota planejada.
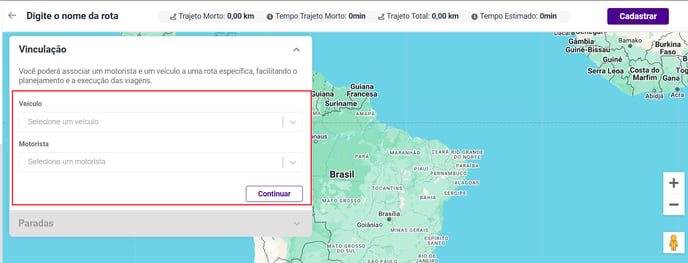
- Km Morto (Inicial e Final): Decida se a rota terá Km Morto no início e/ou no final (distância percorrida antes ou após a rota produtiva).
- Defina os Pontos de Parada:
- Por Endereço: Insira os endereços dos pontos de parada manualmente.
- No Mapa: Clique no mapa para definir os pontos de parada diretamente.
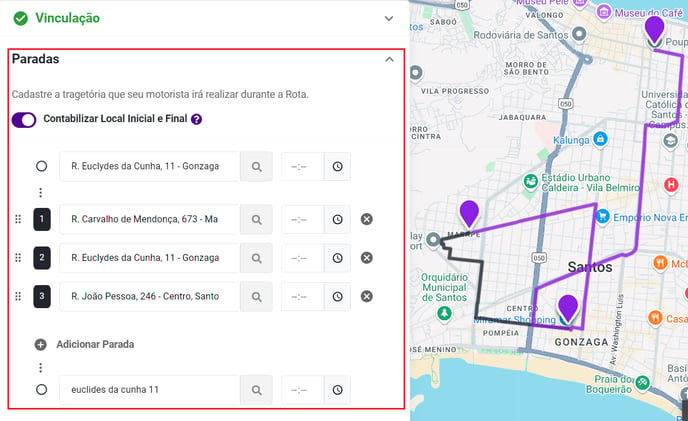
- Reordenar os Pontos:
- O sistema oferece a função de Melhor Rota, que ajusta automaticamente a ordem dos pontos de parada para otimizar o percurso.
- Se preferir, você pode arrastar as rotas diretamente no mapa para definir por quais ruas o motorista deve passar.
- Visualização: Uma vez definidos os pontos, o mapa exibirá:
- O Km Morto (se houver) e o tempo estimado para percorrê-lo.
- O Km Total do Trajeto e o tempo estimado da rota planejada.
- Confirmação: Após revisar todos os pontos, clique em Cadastrar para confirmar a criação da rota planejada.
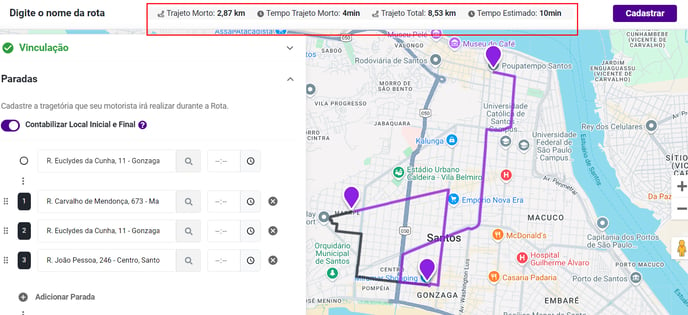
Resultado:
Uma vez cadastrada, a rota estará disponível no Comparativo de Rotas. Quando o veículo designado realizar a rota, será possível comparar o planejado com o realizado para avaliar a eficiência.
Nota: A função de importar arquivos KML foi removida e substituída pela criação de rotas diretamente no sistema.
4. Comparativo de Rotas
Na tela de Comparativo de Rotas, o sistema exibe informações detalhadas sobre as rotas realizadas, permitindo busca por Data.
Informações Exibidas:
Os resultados incluem comparações detalhadas entre a rota planejada e a rota realizada, como:
- KM Morto Inicial: Distância percorrida antes do início da rota produtiva.
- KM Produtivo: Distância entre o ponto inicial e o ponto final da rota planejada.
- KM Morto Final: Distância percorrida após a conclusão da rota produtiva.
Esses indicadores ajudam a analisar a eficiência das rotas e a identificar custos com distâncias não produtivas.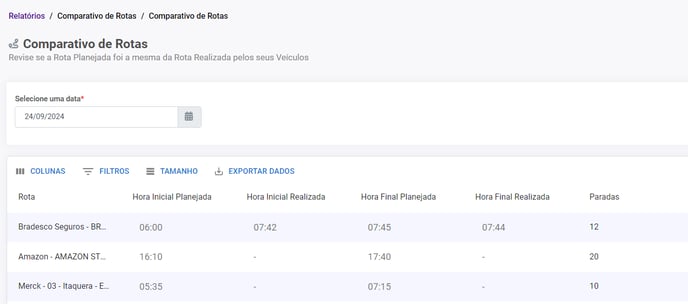
5. Visualizando, Deletando, Atualizando Rotas e Editando Campos
Para facilitar o gerenciamento das rotas, o sistema permite visualizar, excluir, atualizar e editar campos das rotas planejadas e realizadas.
Visualizar Rota no Mapa:
- Posicione o cursor sobre a linha da rota na lista de resultados.
- Clique com o botão direito e selecione Ver no Mapa.
- O mapa será aberto, exibindo a rota selecionada e permitindo uma análise geográfica.
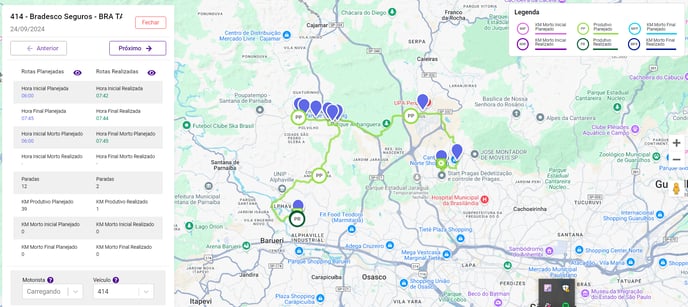
Deletar Rota:
- Posicione o cursor sobre a linha da rota na lista de resultados.
- Clique com o botão direito e selecione Deletar.
- A rota será removida da lista permanentemente.
Atualizar Pontos da Rota:
- Posicione o cursor sobre a linha da rota.
- Clique com o botão direito e selecione Atualizar Pontos da Rota.
- O sistema atualizará os pontos da rota com base nas informações mais recentes.
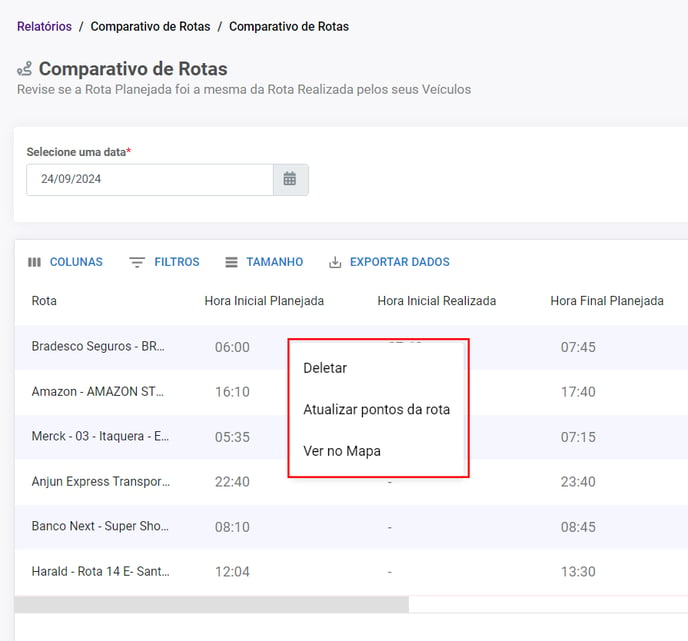
Edição de Campos:
Você pode editar campos importantes, como:
- Nome da Rota
- Hora Inicial e Final Planejada
- Motorista e Veículo Planejado
- Motorista e Veículo Realizados
Isso facilita a correção de dados e o ajuste das informações conforme necessário
.png?height=120&name=Contele%20branco%20(1).png)