O Relatório de Rotas é uma das ferramentas mais completas do sistema, proporcionando uma visão detalhada das atividades de cada veículo da sua frota.
Sumário
- Tipos de Relatórios de Rotas
- Como Acessar o Relatório de Rotas por Veículo
- Informações Contidas no Relatório
- Como Visualizar as Rotas no Mapa
- Rotas por Dia: Visualização Detalhada
- Como Vincular um Motorista Não Identificado
- Como Exportar o Relatório de Rotas por Veículo
- Outras Formas de Acessar o Relatório
- Problemas Comuns no Relatório de Rotas
1. Tipos de Relatórios de Rotas
Existem dois tipos de Relatório de Rotas no Contele Fleet:
- Relatório de Rotas por Veículo: Mostra as rotas de um único veículo em um período selecionado.
- Relatório de Rotas por Grupo: Exibe as rotas de todos os veículos de um grupo específico no período desejado.
Este artigo foca no Relatório de Rotas por Veículo. Para mais informações sobre o relatório por grupo, consulte o artigo: Grupo de Veículos.
2. Como Acessar o Relatório de Rotas por Veículo
Para acessar o Relatório de Rotas por Veículo:
- No menu lateral, clique em Relatórios > Rotas > Por Veículo.
- Selecione o veículo que deseja analisar.
- Escolha o período (máximo de 3 meses) e clique em Gerar Relatório.
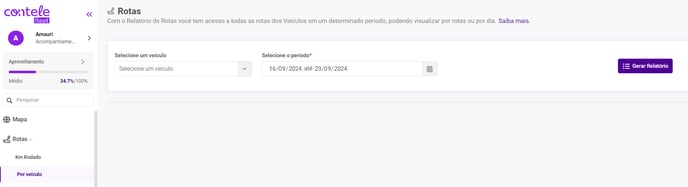
3. Informações Contidas no Relatório
Após gerar o relatório, você terá acesso a dados detalhados sobre as rotas do veículo. Recentemente, foram adicionados cards que facilitam a visualização das principais métricas:
Cards de Informações:
- Tempo Total Ligado: Indica o tempo total que o veículo permaneceu ligado durante o período selecionado.
- Distância Percorrida: Exibe a distância total percorrida pelo veículo.
- Custo Estimado: Estima o custo com base na quilometragem percorrida e parâmetros de custo configurados no sistema.
- Velocidade Média: Mostra a velocidade média durante as rotas.
- Velocidade Máxima: Exibe a maior velocidade registrada no período.

Informações Adicionais no Relatório:
- Início e fim de cada rota.
- Tempo percorrido em cada rota.
- Distância total de cada rota.
- Localização do veículo ao início e fim de cada rota.
- Motorista do veículo em cada rota.
- Endereço inicial e final das rotas.
- Possibilidade de habilitar ou ocultar colunas conforme sua necessidade.
4. Como Visualizar as Rotas no Mapa
Com o relatório gerado, você pode visualizar as rotas no mapa:
- Clique na linha da rota que deseja visualizar, ou no botão Rotas por Dia para ver todas as rotas no mapa de uma vez.
- No mapa, cada rota é destacada por uma cor diferente, facilitando a identificação de rotas distintas realizadas no mesmo dia.
Além disso, você pode ativar a visualização das Cercas Eletrônicas, verificando se o veículo permaneceu dentro das áreas permitidas ou saiu de alguma zona de segurança.
5. Rotas por Dia: Visualização Detalhada
A funcionalidade Rotas por Dia permite visualizar todas as rotas feitas pelo veículo em um único dia. Cada rota é destacada com uma cor diferente no mapa, facilitando a análise.
Como Abrir e Visualizar uma Rota
- No relatório, clique na linha de uma rota específica para abrir o mapa correspondente.
- O mapa mostrará o ponto inicial e final da rota.
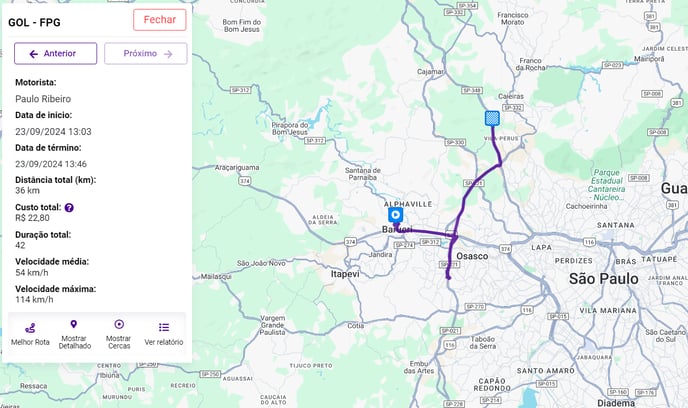
Visualizando Informações Detalhadas
- No canto esquerdo da tela, há a opção "Mostrar Detalhado".
- Ao ativar essa opção, o sistema mostrará todos os pontos da rota enviados pelo rastreador.
- Ao passar o mouse sobre um ponto no mapa, você verá:
- A velocidade que o veículo estava naquele ponto;
- A data e horário exatos;
- O odômetro do veículo no ponto selecionado.
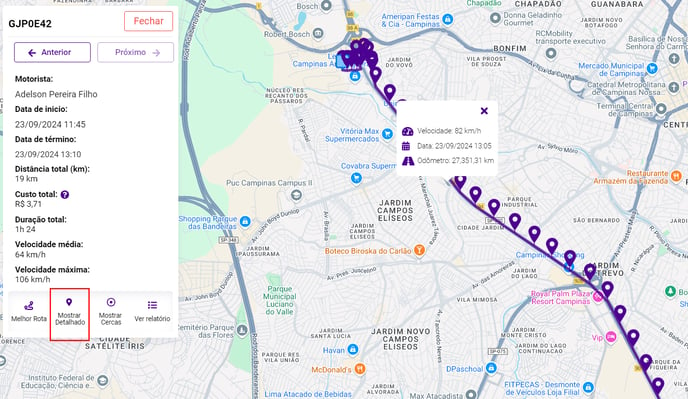
Exibir Cercas Eletrônicas
Você também pode ativar a visualização das Cercas Eletrônicas para ver se o motorista permaneceu dentro das zonas configuradas. Essa opção está localizada no painel lateral.
Melhor Rota
A opção Melhor Rota exibe no mapa a rota otimizada que poderia ter sido tomada pelo motorista. Isso ajuda o gestor a avaliar se o trajeto realizado foi o mais eficiente, ou se poderia ter sido melhor.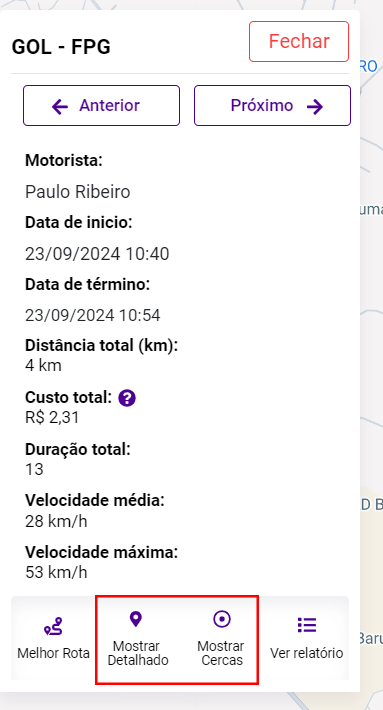
Relatório Detalhado
Para uma análise ainda mais aprofundada, você pode abrir a opção Ver Relatório. Esse relatório detalha todos os pontos enviados pelo rastreador durante a rota, com as seguintes colunas:
- Data e Hora;
- Ignição (veículo ligado ou desligado);
- Velocidade;
- Tempo Percorrido;
- Odômetro (em km);
- Distância;
- Motorista;
- Endereço (logradouro).
Além disso, é possível exportar esse relatório em Excel para facilitar o gerenciamento dos dados.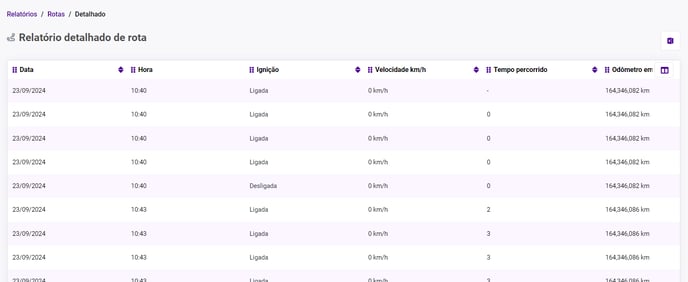
6. Como Vincular um Motorista Não Identificado
Em casos em que uma rota não tem o motorista identificado (ou aparece como "Não Identificado"), o gestor pode facilmente vincular um motorista manualmente diretamente pelo relatório.
- No Relatório de Rotas por Veículo, identifique a linha da rota que está com o motorista não identificado.
- Clique no ícone de um bonequinho que aparece no campo do nome do motorista "Não Identificado".
- Selecione o motorista correto na lista de motoristas cadastrados.
- O motorista será vinculado àquela rota, e o relatório será atualizado automaticamente.
Essa funcionalidade é útil para garantir que todas as rotas tenham a identificação correta, mesmo quando o motorista não foi reconhecido automaticamente.
7. Como Exportar o Relatório de Rotas por Veículo
Você pode exportar o relatório em dois formatos:
- PDF: Ideal para visualização rápida ou compartilhamento. Tenha em mente que, se muitas colunas forem selecionadas, pode ocorrer quebra de linhas no arquivo.
- Excel: Recomendado para análises mais detalhadas ou manipulação de dados.
Para exportar:
- Em cima do relatório, clique em Gerar PDF ou Exportar para Excel.

8. Outras Formas de Acessar o Relatório
Além de acessar o relatório diretamente pelo menu Relatórios, você também pode visualizá-lo através do mapa:
- Pelo Mapa:
- Clique em Lista de Veículos no mapa.
- Pesquise o veículo e clique no ícone de Mostrar Rotas.
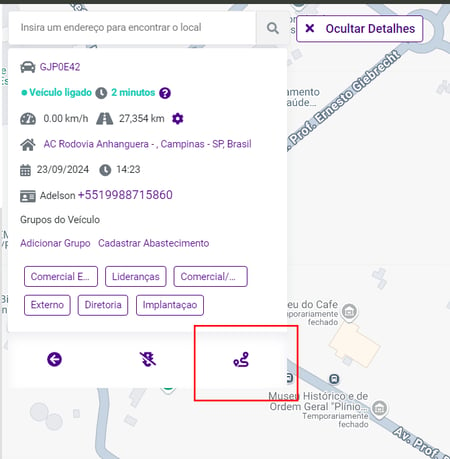
- Duplo Clique no Veículo:
- Dê um duplo clique no veículo no mapa e selecione Mostrar Rotas.
Se o veículo estiver em movimento, você pode visualizar a rota atual até o último ponto registrado. Para ver a rota completa, é necessário esperar o veículo desligar.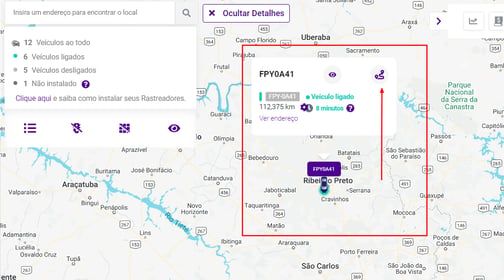
9. Problemas Comuns no Relatório de Rotas
Meu Relatório Não Está Apresentando Todas as Rotas
Em áreas com falta de sinal, o módulo rastreador pode demorar para atualizar as informações. No entanto, ele armazena todas as rotas em seu data logger (registrador de dados). Assim que o sinal for restabelecido, as informações serão atualizadas no sistema.
Importante: Não é possível excluir rotas do relatório, garantindo a integridade dos dados.
.png?height=120&name=Contele%20branco%20(1).png)