Configure a Ordem de Serviço (OS) para enviar aos seus clientes
A Ordem de Serviço Digital (OS Digital) registra online e em tempo real todos os detalhes do serviço realizado durante a visita.
Para oferecer uma apresentação mais profissional ao seu cliente, você pode personalizar a OS adicionando o logotipo da sua empresa, descrições e escolher o modelo desejado.
Além disso, você pode aproveitar os benefícios da OS digital.
- 1. Ordem de Serviço (OS) 1.0 e Ordem de Serviço (OS) 2.0
- 2. Como Configurar a Ordem de Serviço (OS) 1.0 e 2.0
- 3. Preciso Criar Mais de 5 Ordens de Serviço Personalizadas, o que fazer?
1. Modelo 1.0 e 2.0
No sistema, você pode escolher entre dois modelos de Ordem de Serviço: a OS 1.0 e a OS 2.0.
A OS 1.0 é o modelo antigo, enquanto a OS 2.0 é uma versão mais moderna e atual da OS.
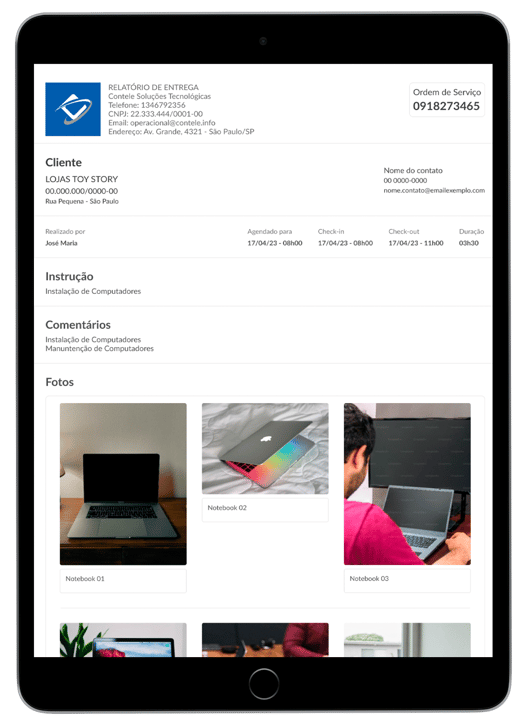
Modelo da Ordem de Serviço 2.0
Ambas fornecem registros das visitas, mas a OS 2.0 traz diversos benefícios adicionais, como:
- Design moderno e simples, com informações mais bem organizadas;
- Exibe apenas as respostas dos Formulários 2.0, ajudando a economizar o uso de papel para impressão
Os Formulários 1.0 não aparecem pois serão desativados em breve. Saiba Mais
- Fotos dos Produtos são exibidas, porém, não são exibidos os valores dos Produtos; Caso seja necessário que os valores sejam exibidos, utilize a versão 1.0 da Ordem de Serviço.
- Destaque para o número da OS (posicionado na lateral direita da OS);
- Formulários, Comentários, Instruções, Assinatura, Fotos e Produtos só aparecerão quando estiverem preenchidos, economizando espaço;
- Exibe o tempo de duração das Visitas;
- Responsiva, podendo ser visualizada perfeitamente em celulares e tablets.
2. Como Configurar a Ordem de Serviço (OS) 1.0 e 2.0
No menu lateral, vá em Configurações > Ordem de Serviço (OS).
Ao adicionar ou editar uma Ordem de Serviço, você poderá definir:
- Nome da OS Personalizada: Ficará visível em telas como a de Agendamento, facilitando a escolha;
- Logo da Empresa: Recomendamos uma proporção quadrada. Ficará no topo esquerdo da OS Digital;
- Exibir o campo descrição na OS: Ativando esse campo, as Instruções da Visita serão exibidos dentro da OS Digital;
- Exibir os Produtos na OS: Ative essa função caso você queira que a OS exiba os Produtos movimentados na Visita;
- Tornar essa versão minha Ordem de Serviço padrão: Ativando esse recurso, todas as novas Visitas receberão esse modelo da Ordem de Serviço, a não ser que, no momento do agendamento, seja escolhido outro Modelo;
- Usar a Ordem de Serviço 2.0: Ative essa função para utilizar o Modelo 2.0.
Finalizando, clique em salvar.
Você pode criar mais OS's clicando em "Adicionar OS Personalizada" e repetindo o processo.
Importante: Ative a função de "Envio automático de OS ao cliente" para a OS ser enviada automaticamente após a assinatura da Visita. Caso não haja assinatura, a OS precisará ser enviada manualmente pelo Usuário no APP ou pelo Gestor no sistema.
3. Preciso Criar Mais de 5 Ordens de Serviço Personalizadas, o que fazer?
Se a sua operação demanda a utilização de mais de 5 Ordens de Serviço, nós podemos te ajudar.
Basta abrir um ticket para o nosso suporte solicitando a quantidade desejada com a qual você deseja trabalhar.
Para fazer isso, vá até o nosso chat, localizado no canto inferior direito da página, e selecione a opção "Dúvidas sobre uso do sistema". Em seguida, escreva que você deseja aumentar a quantidade de Ordens de Serviço Personalizadas e descreva a quantidade desejada.
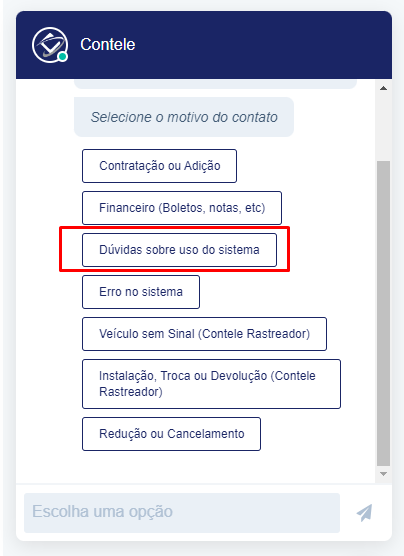
Veja também:
- Como visualizar uma Ordem de Serviço
- Como definir a Ordem de Serviço (OS) personalizada no Agendamento da Visita
- Como editar a Ordem de Serviço (OS) de uma Visita
Esse conteúdo resolveu sua dúvida ou te ajudou?
Vote abaixo e, se você não encontrou o que procurava, envie uma mensagem no chat ao lado.
Artigo Atualizado 24/10/2024
.png?height=120&name=Contele%20branco%20(1).png)