A função de Produtos do Contele Gestor de Equipes tem como objetivo facilitar a transição de produtos, equipamentos e materiais por parte do Usuário para um Local cadastrado.
Como cadastrar Produtos no sistema
Na tela principal, clique em Configurações > Produtos.
Para cadastrar um novo produto, clique em Cadastrar Produto, localizado no canto superior esquerdo.
Nesta etapa, você vai adicionar todas as informações ao produto em Visão Geral, sendo as principais:
- Foto e Nome do Produto;
- Quantidade Estoque: estoque total do produto.
- Quantidade Estoque Mínimo: quantidade mínima que a empresa deve atentar-se para reabastecer;
Clicando em Opções Avançadas, você acrescentará outras informações importantes:
- Valor de Custo (Unitário);
- Valor de Venda (Unitário);
- Descrição do Produto;
- Data de Validade (Em caso de perecíveis);
- Formas de Identificação (ID Externo, Código de Barras, Etiquetas);
Na descrição do produto, você pode adicionar cuidados que o Usuário deve ter com Produto.
Campos Personalizados
Feito o cadastro geral do seu Produto, você ainda pode acrescentar instruções em Campos Personalizados.
Essa área é formada por apenas duas colunas: Nome e Especificações.
Em Nome, você coloca sobre o que se trata o assunto, e em Especificações, o que ou como deve ser feito.
Exemplo:
Nome: Conservação
Especificações: 26 graus
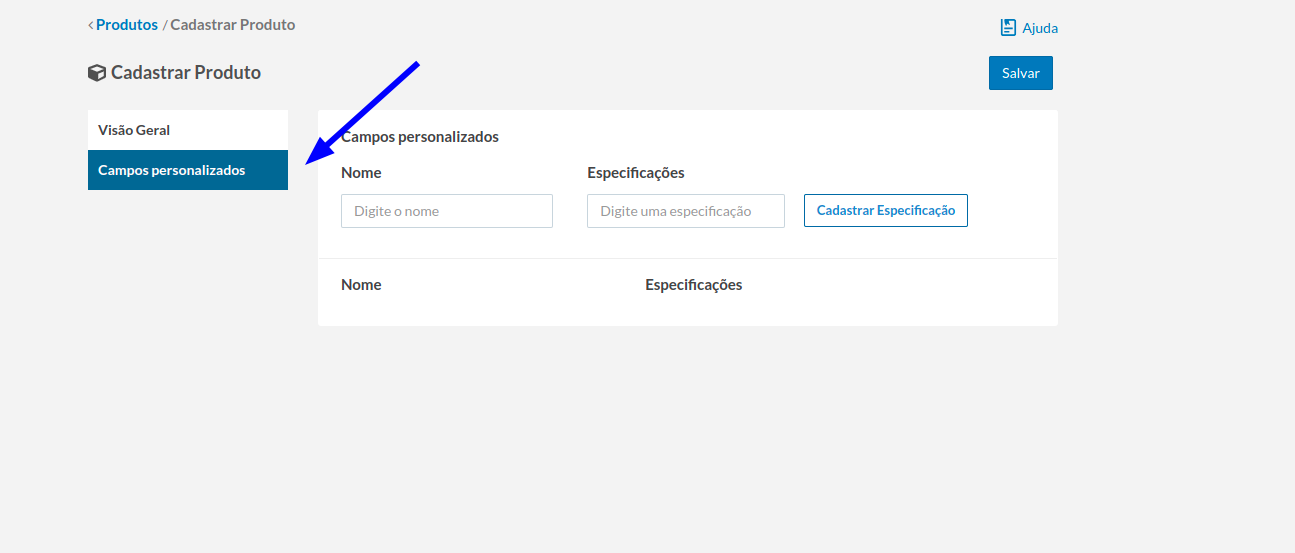
Como utilizar a função de Produtos no APP Contele Equipes
Na tela principal do aplicativo, clique em Produtos no canto inferior direito da tela.
A tela de Produtos terá duas abas, o Inventário e o Em Estoque.
- Inventário: Fica localizado todos os produtos que o usuário do Aplicativo possui em mãos no momento;
- Em Estoque: Produtos localizados no estoque da empresa.
Clicando em cima de um Produto, o Usuário terá acesso às informações dele e do Formulário vinculado ao Produto.
Como fazer transferências no Aplicativo?
Para poder fazer transferências no APP Contele Equipes, vá em Visitas e clique em uma visita.
No Painel de Visitas, você terá uma visualização dos itens da Visita.
Clique em Produtos.
Depois disso, o Usuário terá 3 opções de ações para fazer:
- Entregar: Utilizar quando o Usuário for entregar produtos ao Local.
- Retirar: Utilizar quando o Usuário for retirar produtos do Local (produtos danificados, data de vencimento, etc);
- Trocar: Retirar um produto antigo e colocar outro no lugar.
Como entregar esses produtos?
Clique na ação desejada (nesse caso, vamos supor que seja Entregar)
Selecione os produtos que serão entregues ao estabelecimento e clique em Avançar.
Selecione a quantidade de cada Produto que serão entregues.
Avance mais uma tela e clique em efetuar entrega.
A quantidade entregue será descontada automaticamente do Inventário do Usuário.
Relatório dos Produtos
No menu lateral, clique em Relatórios e vá em Produto.
Para um Relatório ser gerado é necessário fazer um filtro, sendo que os campos disponíveis para isso são:
- Período desejado;
- Produto;
- Usuário;
Gerado o Relatório, você terá as seguintes informações:
- Produto e quantidade movimentada;
- Valor unitário e Total do Produto;
- Origem e Destino do Produto, junto com o Usuário e Local;
- Visualização da Visita;
Clicando em Ver Visita, é aberto a Ordem de Serviço com todas as outras informações do que aconteceu na Visita.
Se necessário, você pode exportar o Relatório no formato .xlsx.
Esse conteúdo resolveu sua dúvida ou te ajudou?
Vote abaixo e, se você não encontrou o que procurava, envie uma mensagem no chat ao lado.
Artigo atualizado 01/10/2024
.png?height=120&name=Contele%20branco%20(1).png)