Saiba neste artigo como criar modelos de Formulários
No Contele Gestor de Equipes, o Gestor consegue montar formulários personalizados para recolher informações estratégicas das visitas, e auxiliar o trabalho dos Usuários.
No menu lateral, clique em Formulários 2.0 e, já na tela, em "Novo Formulário", localizado no canto superior direito.
- 1. Nome do Formulário
- 2. Seção
- 3. Regra do final da Seção
- 4. Questão
- 5. Condicionais
- 6. Mais funções da criação do Formulário
- 7. Pré-visualização
- 8. Configurando o Formulário
➡️ 1. Nome do Formulário
Ao abrir um Formulário, a primeira coisa que o Gestor deve fazer é definir um nome para o Formulário.
Esse nome ficará visível para o Usuário no Aplicativo, na Ordem de Serviço e em diversos outros locais, como por exemplo, em integrações.
➡️ 2. Seção
A Seção é um bloco de questões, para facilitar a organização das perguntas que serão feitas para o Usuário.
Toda nova seção criada pode ter um nome diferente.
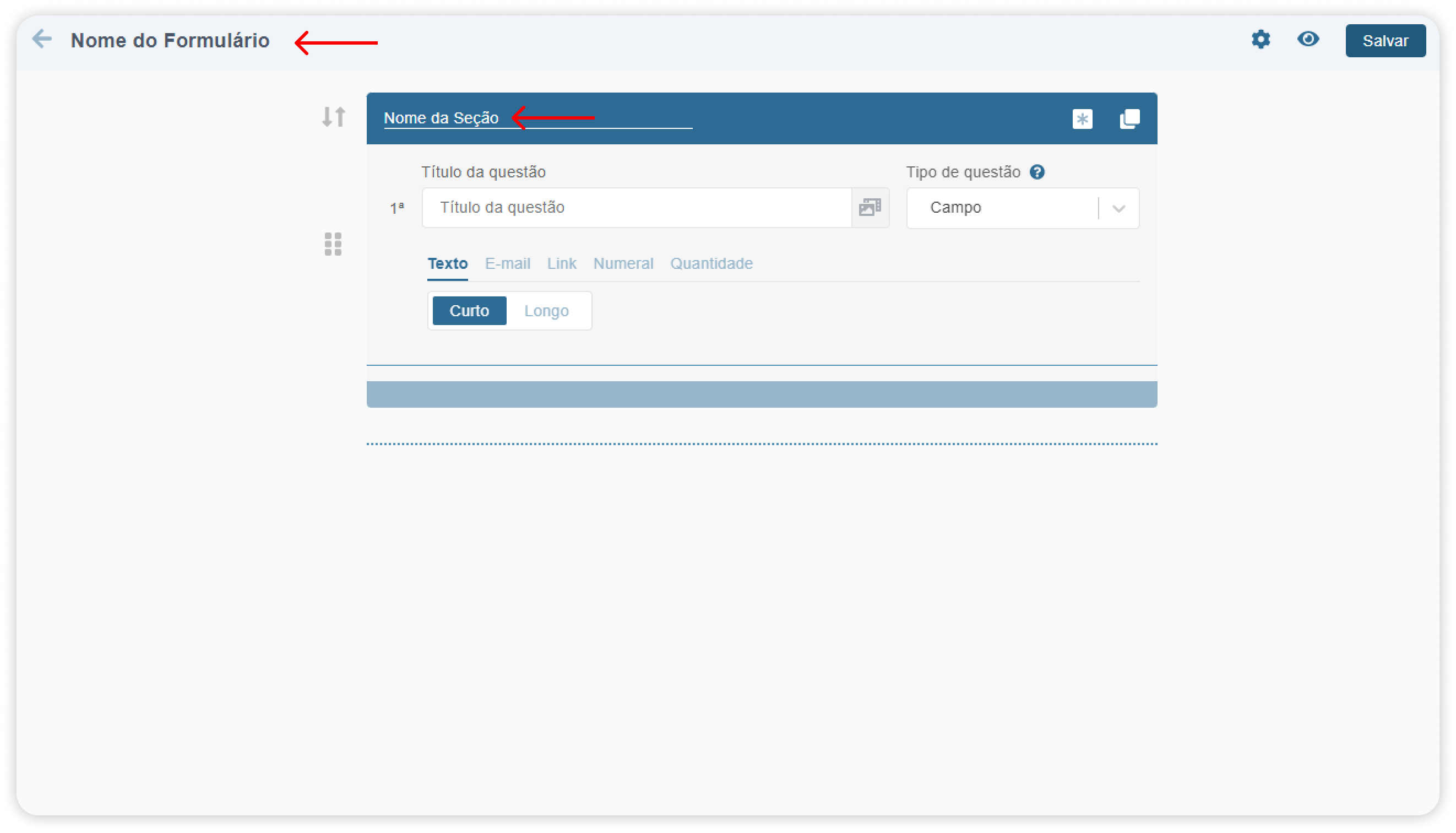
➡️ 3. Regra do final da Seção
Ao final de cada Seção, você poderá definir uma regra do que deve acontecer quando o Usuário terminar de responder as perguntas daquela Seção, dentre as opções disponíveis.
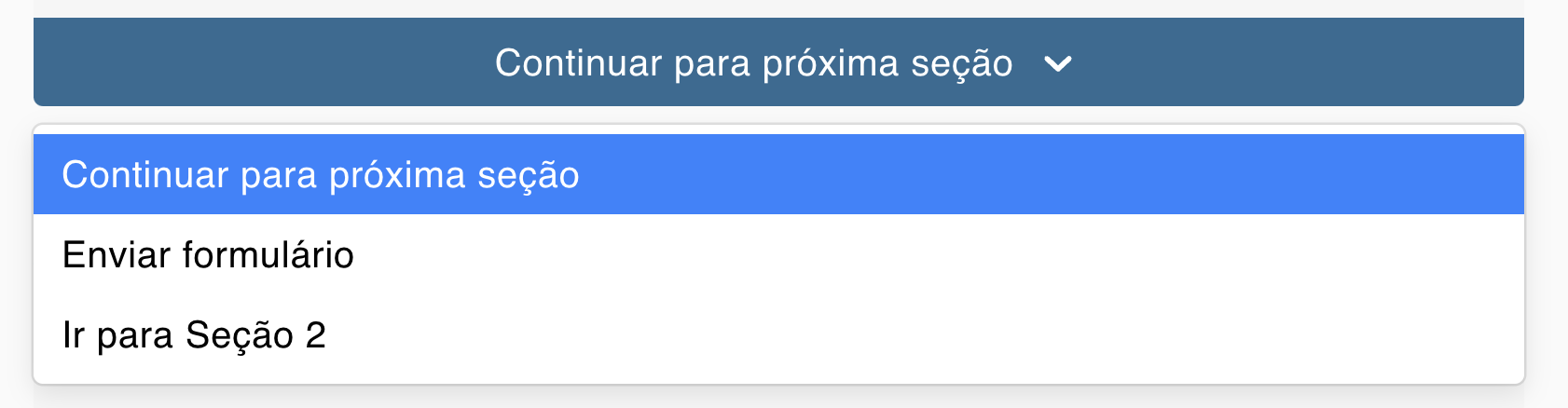
Observação: Caso tenha uma pergunta da Seção que seja Condicional, essa regra poderá ser ignorada. Saiba mais abaixo.
➡️ 4. Questão
As Questões são as perguntas feitas para o Usuário no Aplicativo.
Essas Questões possuem diversos Tipos, que servirá para definir como deverá ser a resposta (texto, número, e-mail, etc.) Saiba mais.
A Questão pode ser definida como Obrigatória, garantindo que o Usuário não se esquecerá de responder aquela determinada Questão. Saiba mais sobre Formulários e Questões Obrigatórias.
Além disso, é possível anexar fotos tanto nas perguntas, quanto nas alternativas, se for necessário.
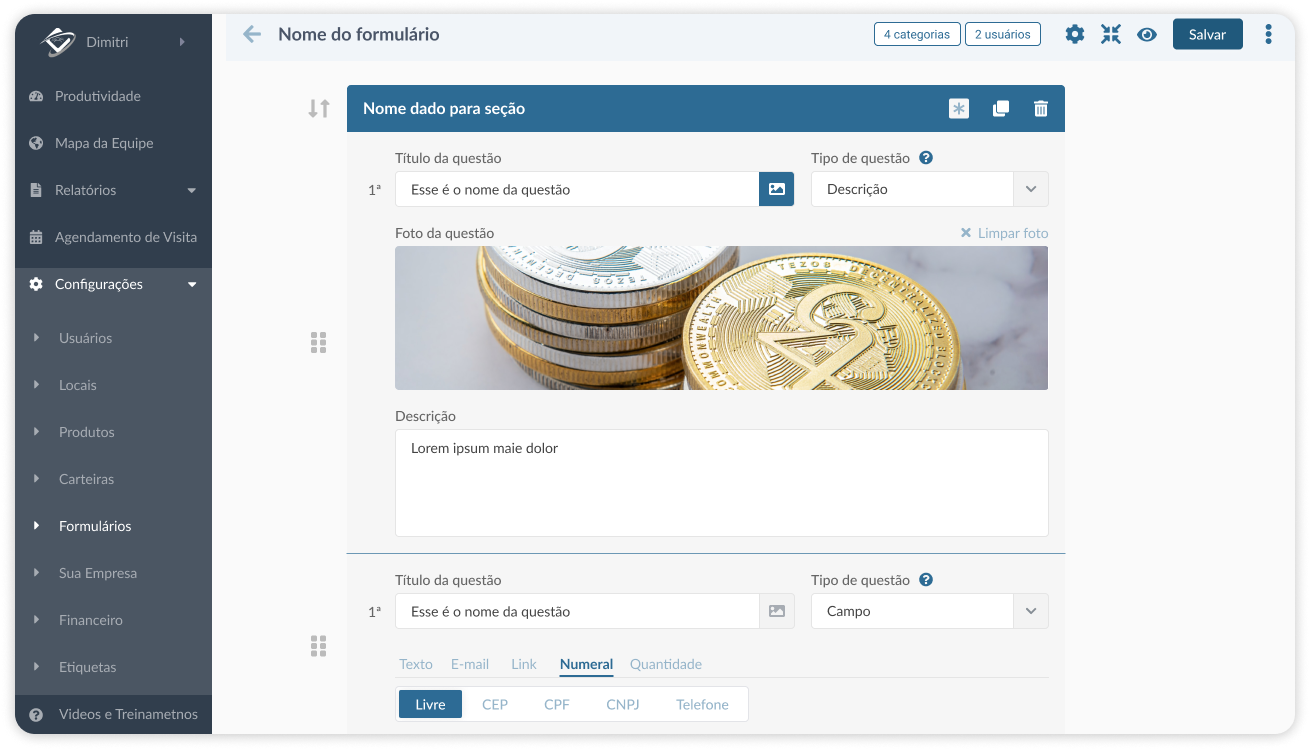
Para criar novas questões, basta passar o mouse na borda inferior da pergunta e clicar em "Questão", ou duplicar a pergunta no canto direito da tela.
➡️ 5. Condicionais
Ao criar questões de Múltipla escolha ou Escala, o Gestor pode definir se as respostas serão condicionais. O que é isso?
Dependendo da alternativa que o Usuário responder na Visita, ele poderá ser direcionado para uma seção específica do Formulário, ou então encerrará o Formulário ali mesmo.
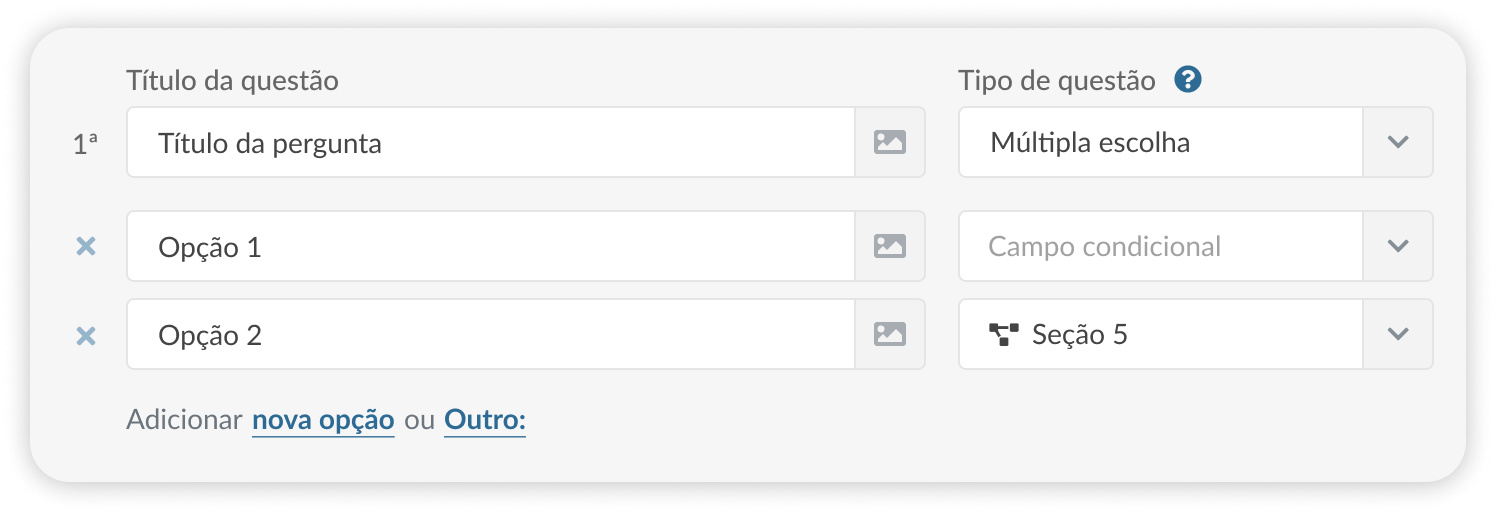
No exemplo acima, se o Usuário selecionar a "Opção 2", ele será direcionado diretamente para a Seção 5, sem a necessidade de preencher as outras seções.
Para tornar uma Pergunta condicional, passe o mouse sobre a Seção e clique em condicional no modal que aparecer na direita.
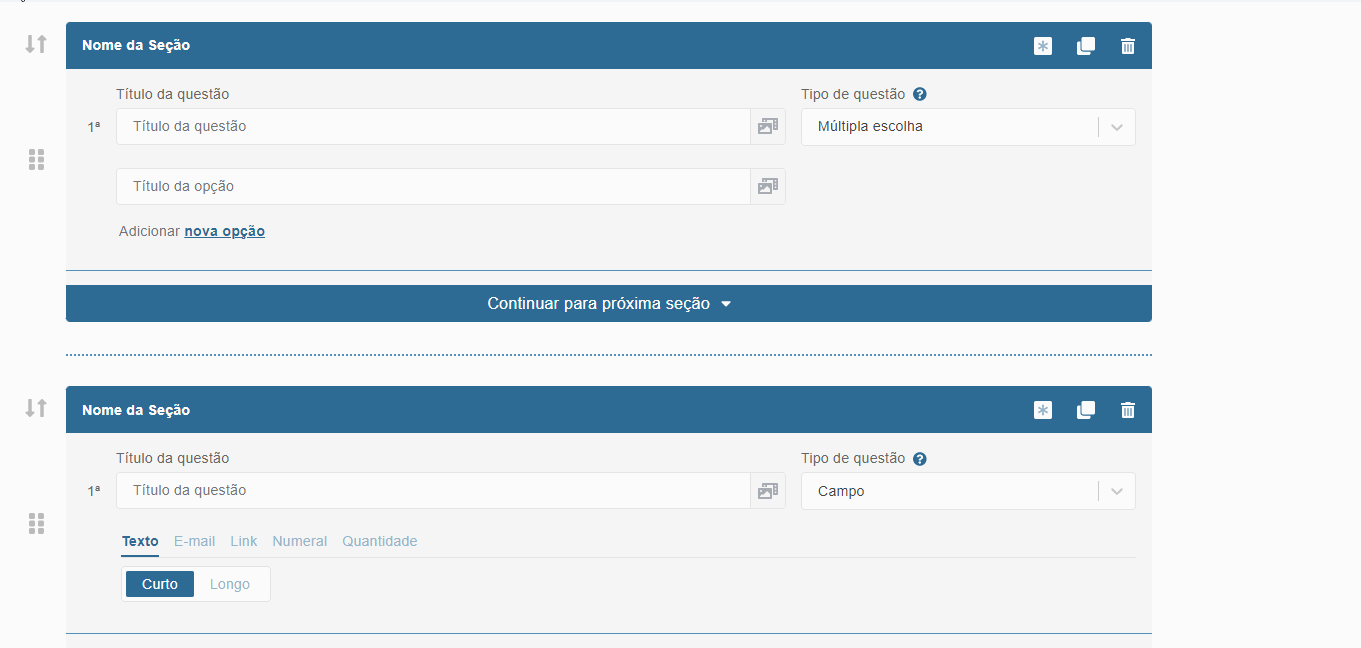
Como ativar o campo condicional
⚠️ Regras importantes sobre Condicionais:
- Só é permitida uma por Seção: Por uma questão lógica, só podemos permitir uma única Condicional por Seção. Caso contrário, haveria um conflito onde duas Questões Condicionais diferentes mandariam o Formulário para Seções diferentes.
- Só funcionam em Questões de Múltipla Escolha e Escala: Assim como a regra acima, tivemos que limitar para esse Tipo de Questão.
- Sobrescreve a Regra do final da Seção: Mesmo que o final da Seção indique um local onde o Formulário deve seguir, se houver uma opção de uma Questão Condicional indicando um outro caminho, respeitaremos essa opção.
➡️ 6. Mais funções da criação do Formulário
Para agilizar o processo de criação, o Gestor pode tanto duplicar questões individuais (passando o mouse ao lado da pergunta), quanto uma seção inteira (no topo azul).
É possível também definir quais perguntas ou seções serão obrigatórias para preencher. Dessa forma, um Usuário não consegue finalizar o Formulário sem deixar de respondê-las.
Quer tornar o Formulário obrigatório de ser preenchido na Visita? Acesse as Configurações do Formulário e torne ele totalmente obrigatório.
Caso uma pergunta do tipo Arquivos tenha um mínimo de 1 arquivo, ela automaticamente se torna obrigatória. Isso acontece, pois apenas dessa forma é possível fazer uma validação se aquele campo foi preenchido ou não.
➡️ 7. Pré-visualização
Antes de finalizar a criação de um Formulário, você pode clicar no botão de "Pré-Visualizar" (topo direito) para visualizar como ficará ele no aplicativo do Usuário.
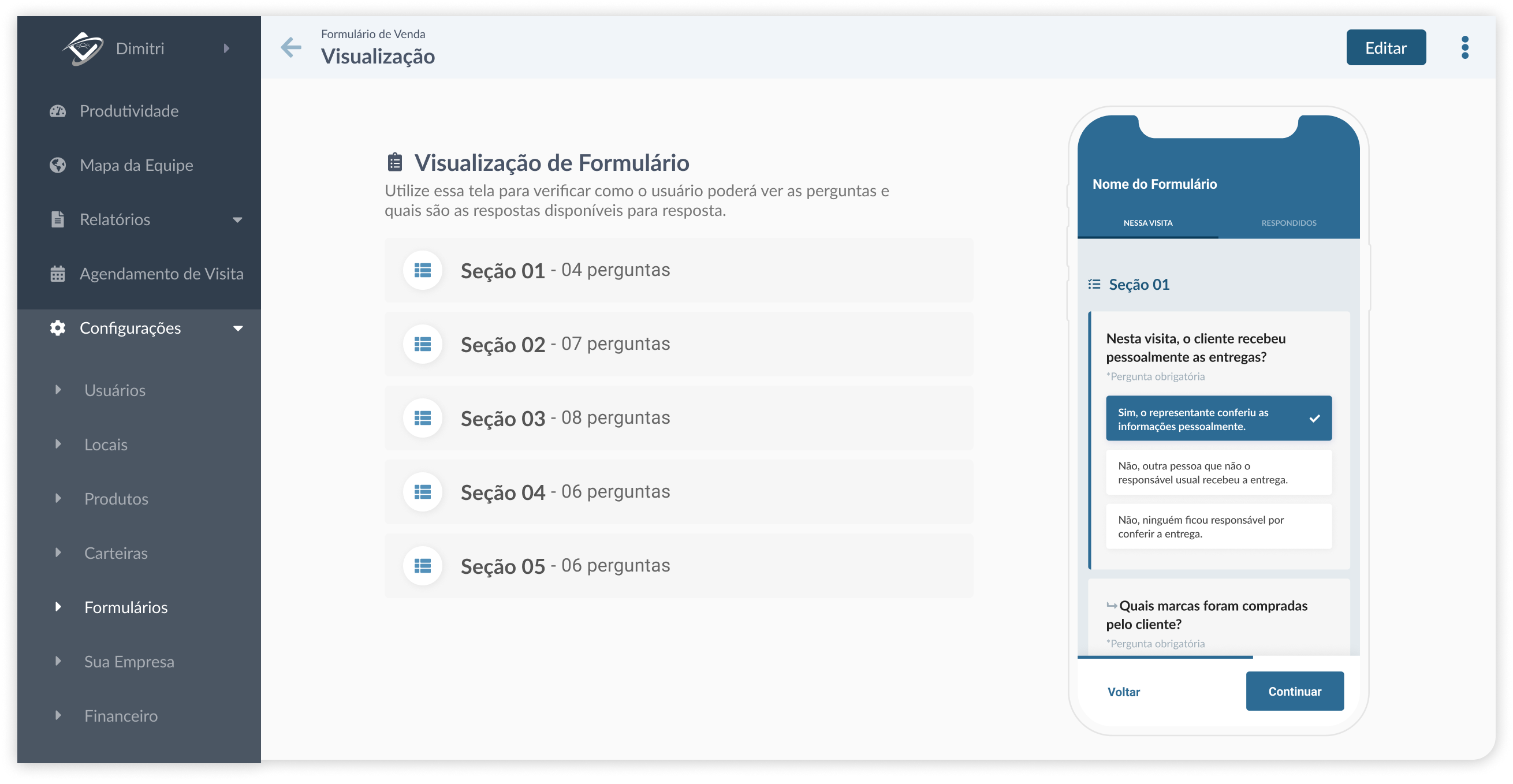
➡️ 8. Configurando o Formulário
Nas Configurações do Formulário ⚙️, você poderá definir diversas funções e regras do Formulário.
Criamos um conteúdo específico sobre essas Configurações, para que você entenda cada detalhe da forma mais simples e rápida: Configuração de Formulários.
Após a configuração, basta Salvar o Formulário.
Esse conteúdo resolveu sua dúvida ou te ajudou?
Vote abaixo e, se você não encontrou o que procurava, envie uma mensagem no chat ao lado.
Artigo atualizado 02/10/2024
.png?height=120&name=Contele%20branco%20(1).png)