E dessa forma, bloquear check-in e check-out feitos longe dos Locais.
O que você vai aprender neste conteúdo:- 1. O que é a Definição de Distância Máxima para o de Check-in e Check-out?
- 2. Requisitos para usar a Distância Máxima para o Check-in e Check-out
- 3. Como configurar a Distância Máxima de Check-in e Check-out
- 4. O que o Usuário precisa fazer quando o aplicativo bloquear o Check-in ou Check-out?
- 5. O que o Gestor precisa fazer quando o aplicativo bloquear o Check-in e Check-out?
1. O que é a Definição de Distância Máxima para o de Check-in e Check-out?
No Contele Gestor de Equipes é possível Definir a Distância Máxima para um Check-in e Check-out distante do Local da Visita.
Quando ativa, o gestor configura uma distância em metros para o Check-in e Check-out e após isso, se o Usuário tentar fazer um Check-in ou Check-out acima da distância configurada, o APP Contele Equipes não permitirá.
Mesmo sem a função ativa, o Gestor consegue ver se o Usuário fez Check-in ou Check-out longe do Local no Relatório de Visitas, quando a distância for superior a 500 metros. Saiba mais
2. Requisitos para Definir a Distância Máxima de Check-in e Check-out
A empresa precisa cumprir os seguintes requisitos para utilizar essa função:
- Indisciplina: Os Usuários dizem que fazem as Visitas mas a empresa tem dúvidas se os Usuários realmente vão até o Local;
- As Visitas são recorrentes: Frequência de Visita nos Locais. Com isso, uma vez ajustado e validado o endereço do Local, o usuário e gestor não terá mais trabalho;
- Treinamento da Função:
- O Gestor deverá ler este conteúdo de ajuda e assistir os vídeos: help.contele.io/pt-br/definir-distancia-maxima-em-metros-para-o-check-in-e-check-out
- Os Usuários deverão assistir o vídeo: youtu.be/jH37bcFFwEE
- Responsável por Revisar e dar Suporte à Equipe: A empresa tem que ter um responsável por revisar os Locais agendados, confirmando que o endereço está correto, e um responsável dar suporte aos Usuários quando não conseguirem fazer o Check-in ou Check-out.
Dica: A Empresa pode colocar os Usuários como responsáveis por revisar os Locais agendados, e um outro responsável por dar suporte aos Usuários, que poderia ser um Supervisor ou o próprio Gestor da empresa.
3. Como configurar a distância máxima de Check-in e Check-out
Para habilitar a função:
- Acesse Configurações > Empresa;
- Desça a página até encontrar as opções de ''Definir distância máxima em metros para o Check-in" e uma outra para o "Check-out";
- Defina o limite da distância em metros que você deseja.
Você pode optar por habilitar para apenas um se quiser, além de realizar configurações de distâncias diferentes.
Obs: Por questão da precisão do GPS, recomendamos delimitar a distância com no mínimo 500 metros.
Atenção: Cuidado ao utilizar a função de "Definir distância para o Check-out" e "Bloquear novos Check-ins com Visitas em andamento (Sem check-out)".
Isso impedirá que seu Usuário inicie novas Visitas, caso tenha esquecido de fazer o Check-out em Visitas anteriores e esteja longe do Local, forçando ele retornar ao Local ou solicite o Gestor a validação da Visita Saiba mais.
4. O que o Usuário precisa fazer quando o aplicativo bloquear o Check-in ou Check-out?
Se você é Usuário do Contele Equipes, pode acontecer de você tentar dar um check-in em uma Visita e o APP informar que você está longe do Local, como na imagem abaixo:
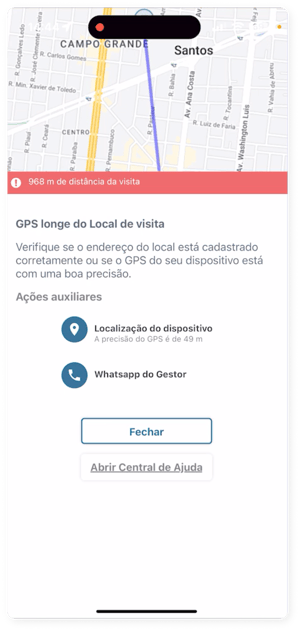
Existem dois motivos para isso acontecer:
- O GPS não está preciso;
- O endereço do Local não está cadastrado corretamente no sistema;
Se isso acontecer, é muito simples resolver:
- Clique no botão "WhatsApp do Gestor" na tela;
- Será aberta a tela do seu WhatsApp. Pesquise pelo WhatsApp do Gestor ou responsável pelo sistema;
- Após isso, aparecerá uma mensagem automática para enviar ao responsável pela validação do Local.
- Clique em Enviar.
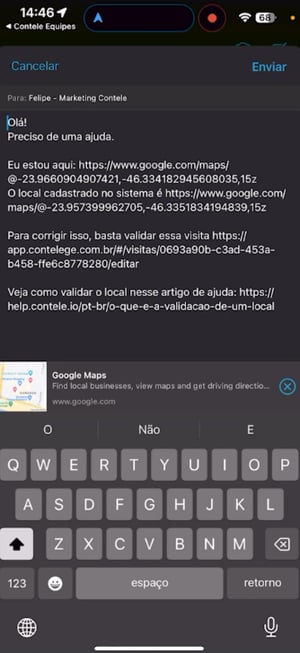
Após isso, basta aguardar o responsável validar o Local da Visita, para voltar no Aplicativo e realizar o seu Check-in ou Check-out.
5. O que o Gestor precisa fazer quando o aplicativo bloquear o Check-in e Check-out?
O Usuário poderá informar o Gestor pelo WhatsApp que está sendo impedido de fazer o Check-in ou Check-out.
Isso chegará como a mensagem abaixo:
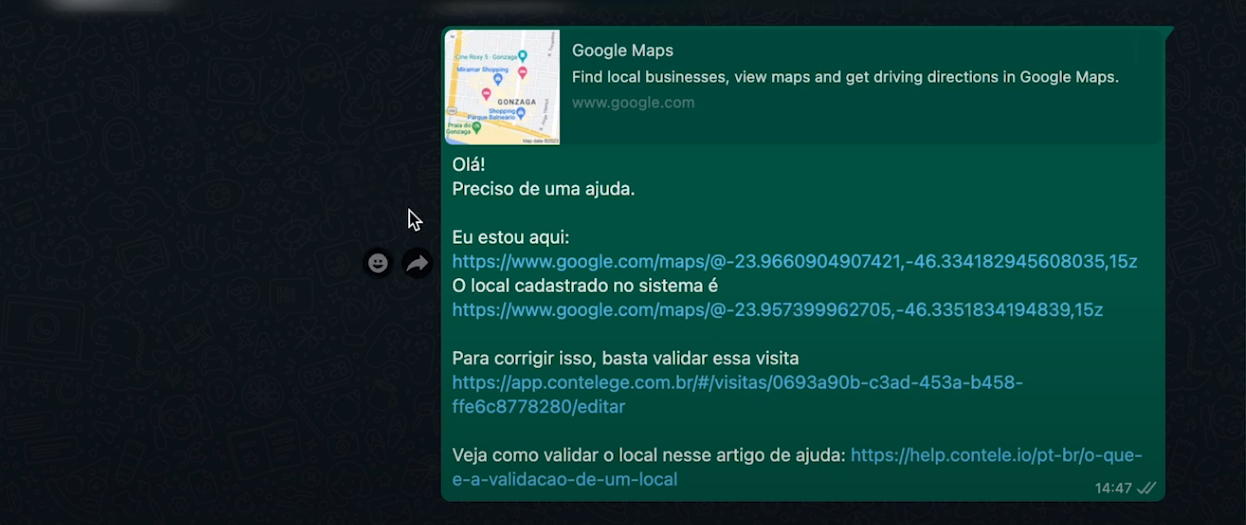
Para corrigir, acesse o Relatório de Visitas e pesquise pela Visita desejada.
Passando o mouse na Visita, você verá qual foi a distância do Check-in do Local, como na imagem abaixo.
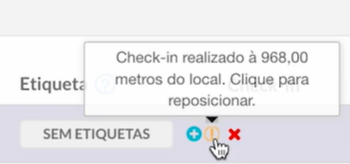
Com o mouse posicionado ainda nesta informação, clique para reposicionar.
Após isso, será aberto um mapa mostrando o ponto em que foi feito o Check-in, e o endereço da Visita.
Se você identificar que o endereço que o Usuário estava era o correto, você tem duas opções:
- Clique em Reposicionar Local do Check-in para reposicionar automaticamente;
- Ou arraste no mapa o ícone do Usuário para o endereço da Visita.
Após uma das ações, clique em Salvar.
Para alterar as informações sobre o Local, como o número, acesse a tela de Edição de Local.
Veja também:
- Check-in ou Check-out Longe e Reposicionamento de Local para Validar Posição
- Importação de Locais
- O que são os Status do Local?
- Permissões do Usuário
Esse conteúdo resolveu sua dúvida ou te ajudou?
Vote abaixo e, se você não encontrou o que procurava, envie uma mensagem no chat ao lado.
Artigo atualizado 03/10/2024
.png?height=120&name=Contele%20branco%20(1).png)